
In the first part of this series of articles we looked at the steps for making an installation USB and in the next we looked at actually installing the Windows 8 onto the HTC Shift. The last part in handles the driver installation, where you will manually configure Windows 8 to work with most hardware parts, some of them already being up (the fingerprint scanner and the webcam if I recall correctly). As you remember, we've left the HTC Shift right at the Metro interface. From here you will have to click the Windows Explorer tile (touchscreen is not yet working), so you end up at the classic "Win 7" interface. From here we will do most of our work. Please execute the following steps as listed and in order. Otherwise, you might have to deal with various errors.
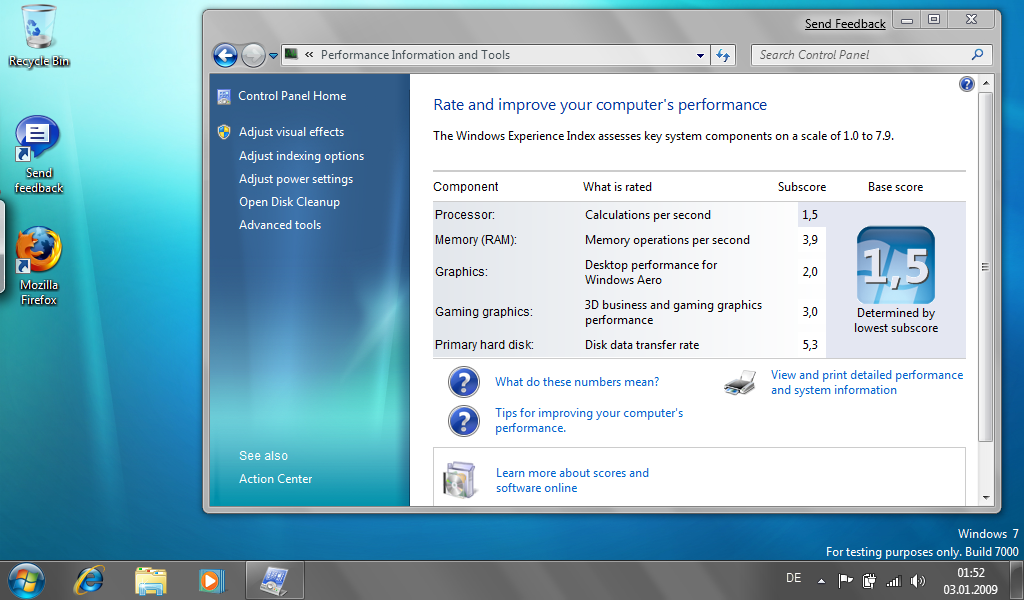

DRIVER INSTALLATION
Step #1: Embedded Controller
1. Using the Explorer tile, navigate to the USB stick we used when installing Windows 8.
2. Open the "Drivers" folder and then expand "VistaECDrvV1[1].0.1.10".
3. Right click on "setup.exe", choose "Properties" and from the "Compatibility" tab select Windows Vista (Service Pack 2) as the desired option. Click OK to continue.
4. Now run the setup and using default settings, complete it.
Step #2: Touchscreen Support
1. Within the "Drivers" folder, go to "TouchScreen(1[1].1.0.2" and open it.
2. Right click ok "ATSV1102(WHQLed).exe" and using the same procedure as above, make it compatible with Windows Vista SP2.
3. Once again, right click on the same file and choose "Run as Administrator".
4. Using default settings finish the setup and allow the phone to reboot.
Houston, we now have a working touchscreen.
Step #3: Synaptics Micro Pad
Just open the "Synaptics MicroPad(10[1].0.11.1)", found inside the "Drivers" folder, and double click on the setup file. Let it complete and once finished, do NOT let it restart.
Step #4: Control Center
1. Open "shagctrl_1[1].2.6.122-control center", found inside the "Drivers" folder.
2. Right click on the setup file and go to "Properties".
3. Under the "Compatibility" tab, select Windows Vista SP2 and then click OK.
4. Run the setup file, select all the prompts and let it rip.
5. Once complete, close the installation for Microsoft's .NET framework.
6. Let the phone reboot.
Step #5: Getting Wi-Fi working
1. Open the "Shift Control Center", found on the Metro screen.
2. Turn on the "Wireless LAN" feature. If it says it's already up, toggle it. Windows will then find it has an unknown component on board.
3. Close the Control Panel and go to Windows Explorer.
4. Right click on "Computer" and select "Manage", then "Device Manager" and scroll down to "Other devices".
5. Right click on "Marvell 820.11 SDIO ID: 0B" and select "Update driver software".
6. Now browse the USB stick and choose the "Drivers" folder as the source, then click Next.
7. Connect to a wireless network using the tray area icon, from the classic desktop.
If the wireless antenna does not seem to be working, you may need a reboot.
Step #6: Windows Mobile Device Center
Simply run the "drvupdate-x86.exe" file and let it complete.
Step #7: Is time for Graphics
From the drivers' folder, run "win7_1512754.exe"and let it reboot at the end. The system will wake on the highest resolution available, which is 1152x864. We strongly recommend that you do not mess with this value, because Win 8 Metro apps require a minimum resolution of 1024x800.
Step #8: .NET Framework
Force the installation to begin by pressing the Resolution Switch button, found above the touchpad. Windows 8 will see that it misses .NET framework and will install it, if the internet connection is working. Once complete, the resolution toggle will work, switching from 800x480 to 1024x600 right away. This can help you a lot with the classic desktop view.
Step #9: Seeking missing drivers
While in Metro UI, open the Control Panel and scroll down to "More Options". From "System and Security" choose "Windows Update" and then check for updates. That's kind of it. You will see for yourself that Windows 8 really does a nice job when ported on a smartphone, even one that does not respect the minimum requirements.
Well folks, thanks for being with us during the three part series of porting Windows 8 on HTC Shift. Do come back tomorrow as we continue our journey into the world of Windows 8.
Please click HERE to download.




2 Comments
Like, hehe
ReplyDeletemas/pak, mohon maaf mau minta tolong nih, saya sedang butuh driver untuk htc shift. sudah cari kemana2 semua link putus/lost. bisa tolong uploadkan lagi? trutama untuk touch screen, wifi, dan control center. terimakasih yah
ReplyDelete